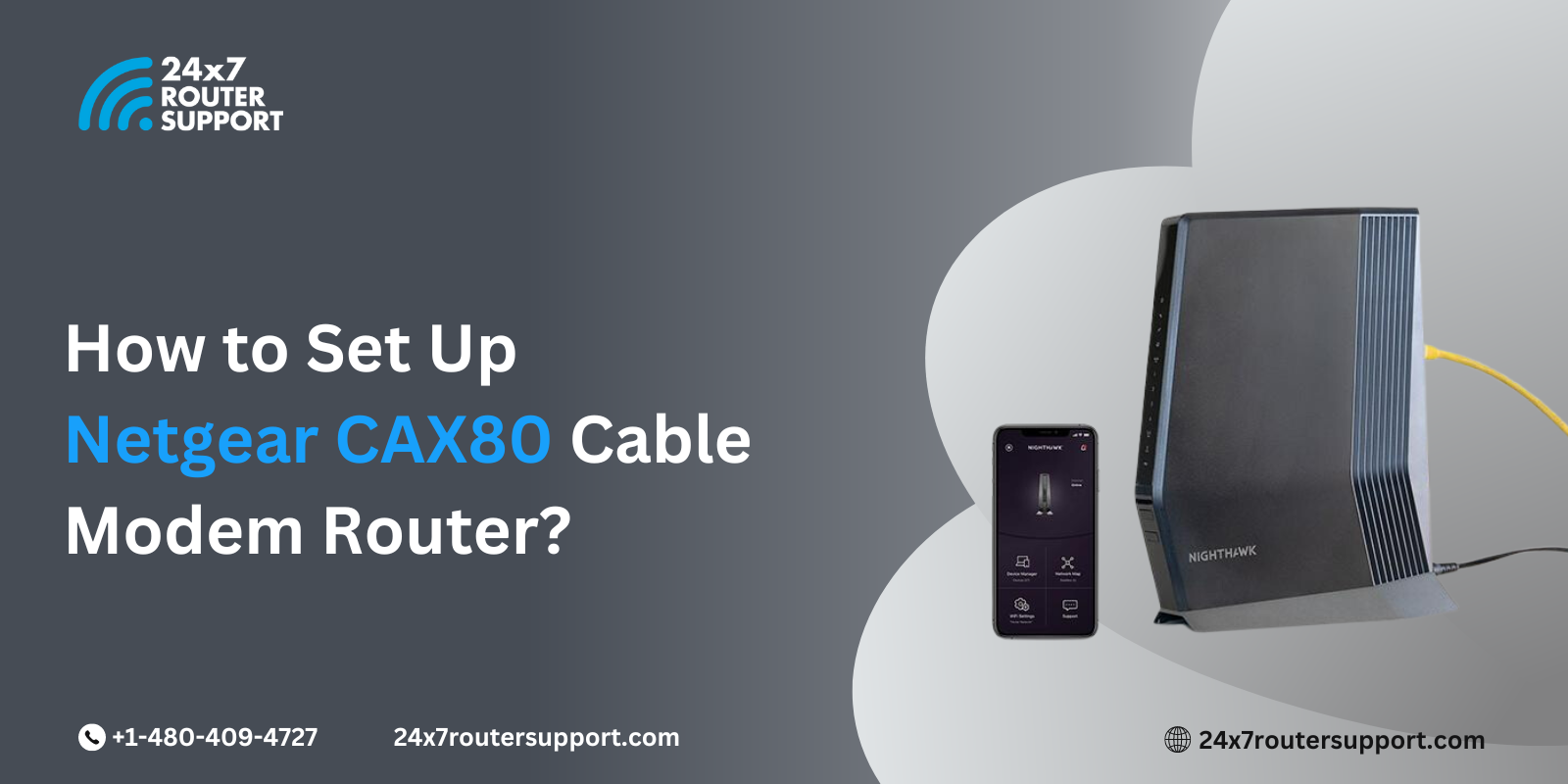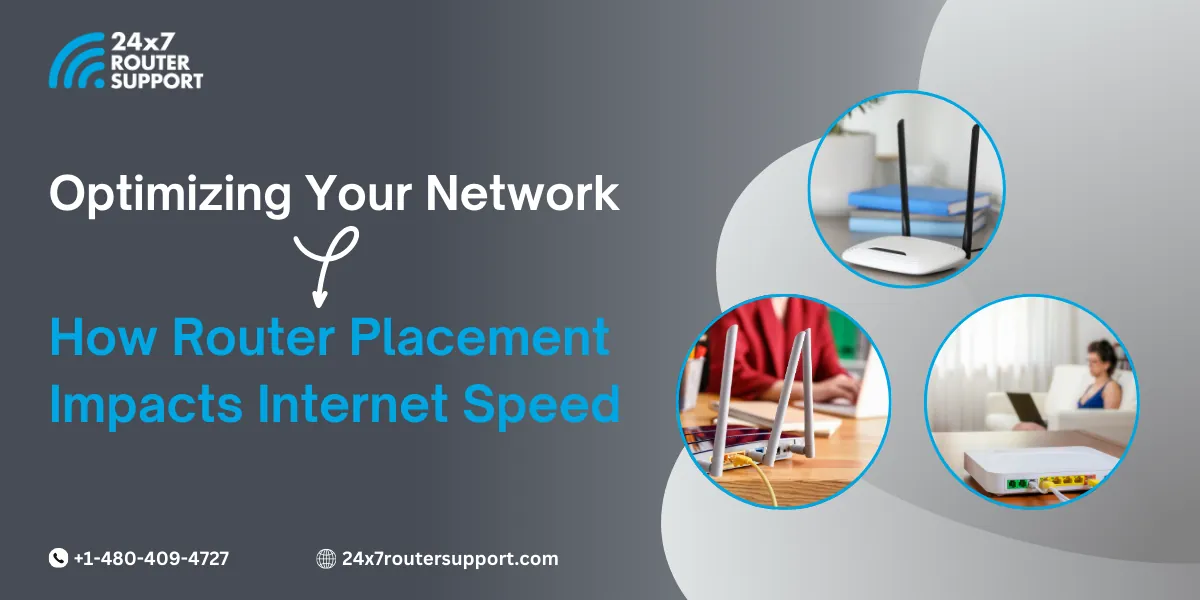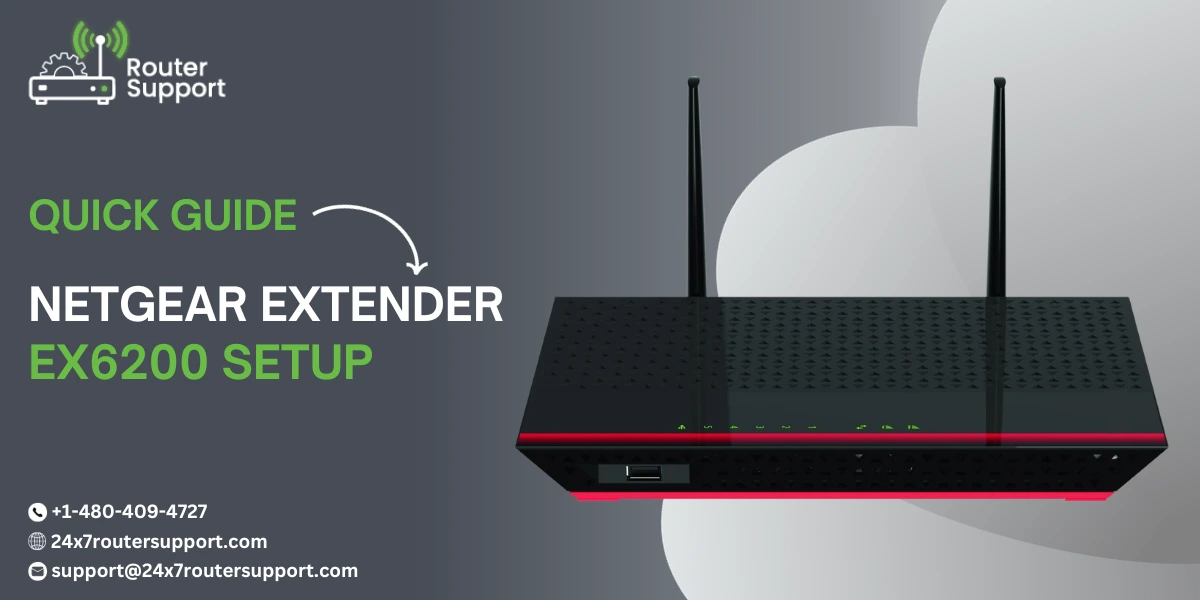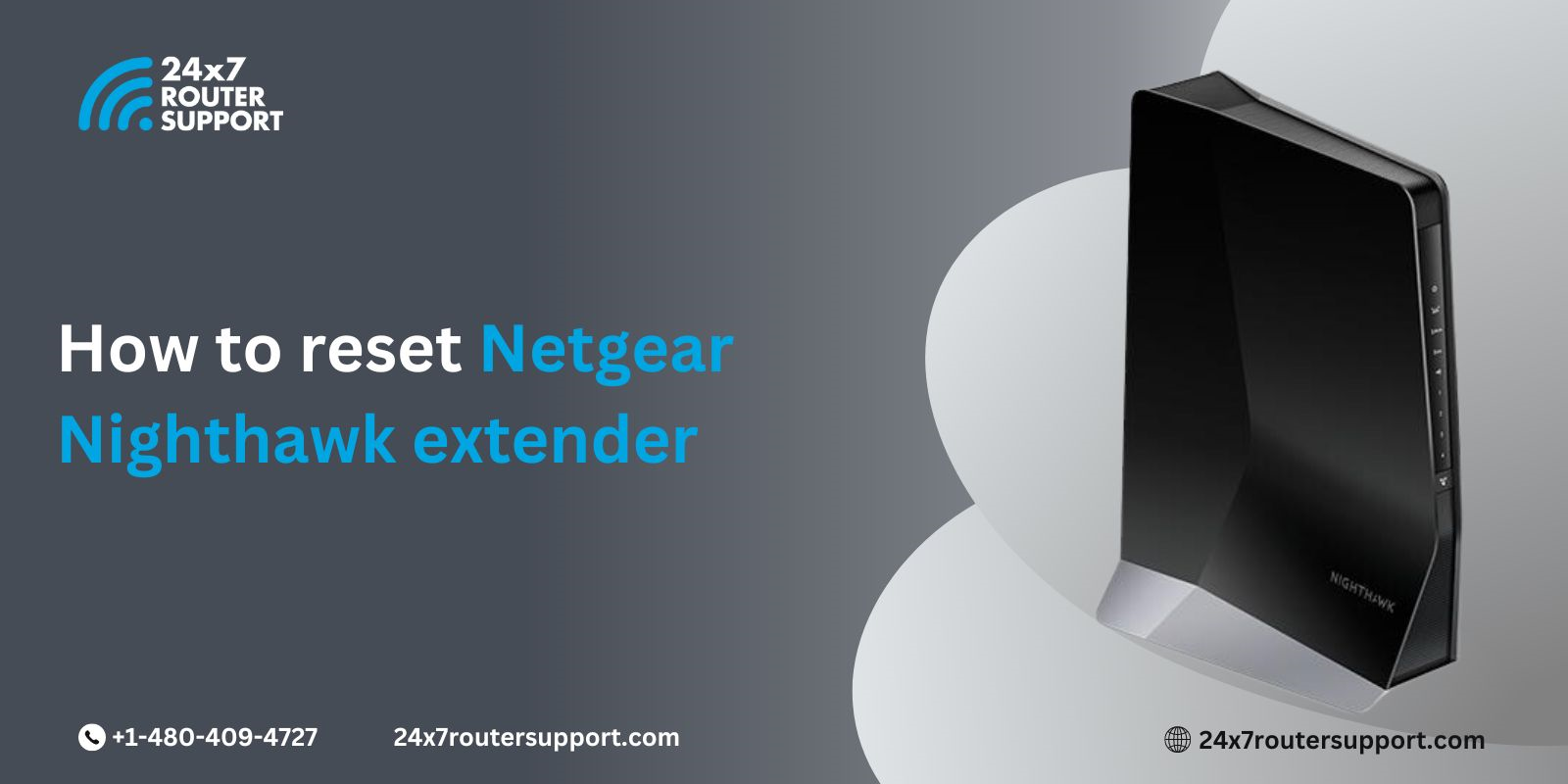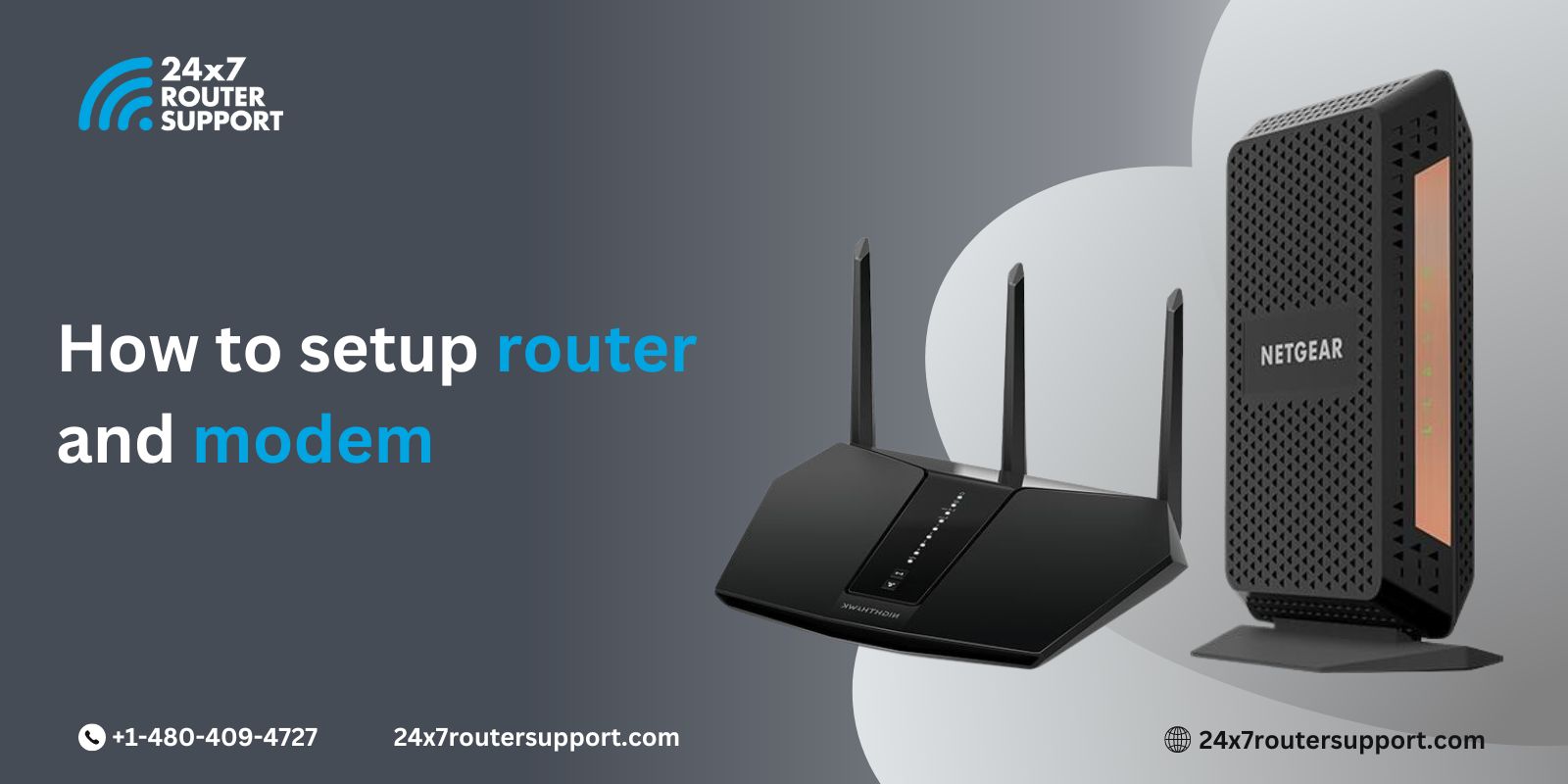Reliable internet connectivity is vital to modern life, from remote work and entertainment to everyday tasks like banking. Netgear’s CAX80 Cable Router is an innovative device that combines the functions of both a Wi-Fi router and cable modem into one device, boasting high speeds with reduced latency and improved network efficiency. This guide will assist in setting up this powerful device as quickly as possible to maximize connectivity and performance on your network.
Understanding the Netgear Cax80 Cable Modem Router
We begin our analysis of the Netgear CAX80 cable modem router, designed for simple home network setup by providing fast wireless speeds with minimal latency while increasing network efficiency overall. Furthermore, its Wi-Fi 6 technology helps facilitate quick wireless speeds.
Preparation Steps for Installation
Before beginning installation, all necessary components must be assembled. Netgear’s CAX80 cable modem router offers Wi-Fi and cable modem capabilities and should be the center point in your network setup process.
Coaxial Cable (provided by ISP): This cable connects your router to the cable outlet in your wall. In addition, it helps establish a wired connection, when setting up between computers or other devices and your router during setup. A power adapter may also be necessary to power it.
Computer or mobile device with Wi-Fi capabilities: Required to access the router website and complete the setup process. Account details from your Internet Service Provider (ISP) such as username and password needed to activate Internet service connection (this step must also be performed before physical connection).
Step-by-Step Installation Guide
Unboxing and Connect
Unpack the Netgear CAX80 cable modem router and accessories carefully, taking extra precautions to ensure nothing was damaged during transport.
Select an ideal spot in your house for placement – ideally centrally- to achieve optimal Wi-Fi coverage.
Connect a coaxial cable from the wall outlet to the CAX80, using its power adapter provided, then plug the router into an outlet nearby.
Initial power on
To activate, press and hold the rear power button of CAX80.
Once the router is powered up and ready for configuration, its front panel power LED will illuminate.
Connect a Computer via a Wired Connection
Utilizing the Ethernet cable provided, establish a wired link between the CAX80 and your computer using one end inserted into one of the LAN ports on its rear and another in an Ethernet Port located on either end of your computer’s motherboard.
Utilizing its Web Interface of Router
Launch a web browser on your computer and enter either “http://www.routerlogin.net” or “http://www.routerlogin.com” into the address bar to gain access to your router login screen (typically “192.168.1.1”).
Logging In and Initial Configuration
Enter the default user (admin) and password; these will typically be “admin”. Follow the instructions of the initial setup wizard; this could involve configuring the Wi-Fi network (SSID) name/password configuration, network settings updates, or firmware upgrades (as needed).
Activating Internet Connection
It is navigating to “Internet” or “WAN Setup”, within the web interface. Once activated, follow its instructions for activating an internet connection. When asked for credentials for ISP (Username & Password), simply provide those.
Wireless Setup and Optimization
Locating and Modifying WiFi Settings
Navigate to your router’s web interface, locate and access its “Wireless Settings” or “WiFi Settings” section by searching under its Advanced Settings or WiFi tabs.
Customize Network Name (SSID) and Password
Create an intuitive network name (SSID) that stands out among neighboring networks to enhance security while avoiding confusion with neighboring networks. Avoid default names to avoid potential issues with security breaches and security gaps.
Set a secure password to protect your network from unauthorized access. Make your password more reliable by including letters, numbers, and special characters in its construction.
Exploring Advanced Features
Guest Networks: Create guest networks to allow temporary access for visitors without jeopardizing the security of your main network. Adapt settings like network name, password, and access duration according to your preferences.
WiFi Scheduling: Utilizing scheduled Wi-Fi access to save energy and reduce network congestion at certain times is one way to conserve energy and lower network congestion. Automated schedules can also help save resources, by turning off Wi-Fi during off-peak hours or when unused.
Quality of Service (QoS) Settings: Prioritize certain network traffic over others for an improved online experience and allocate bandwidth based on applications or devices’ importance and bandwidth needs.
Final Checks and Testing
Review of Settings
Double-check all configured settings to ensure accuracy and effectiveness. Check the network name, password, guest network settings, WiFi scheduling schedule, and QoS configurations before making adjustments or corrections, according to your needs and requirements.
Testing Network Speed and Connectivity
Utilize speed testing tools available online or via dedicated applications to measure the speed and performance of your wireless network, paying special attention to both download and upload speeds.
Compare your test results against both your expectations and specifications of your internet service plan for optimal performance.
Real-World Usage Testing: Connect multiple devices to your wireless network and conduct real-world usage tests that replicate everyday scenarios like streaming media, gaming, and browsing the internet simultaneously.
Conclusion
Installing the Netgear Cable Modem Router CAX80 doesn’t need to be an intimidating experience; this comprehensive guide can assist in the installation process and optimize your home network to deliver maximum connectivity and performance. Taking advantage of its advanced features combined with detailed instructions will create an adaptable home network designed around your needs – giving you seamless Internet browsing sessions! With the CAX80 cable modem router’s help, unlocking its potential awaits and you can experience uninterrupted Internet use at its full potential!
Router Issues? We’ve got you covered
Don’t let router problems slow you down. Click here to access our 24/7 router support and enjoy uninterrupted internet connectivity!
Author – James Baker
James Baker is a seasoned content writer with 10 years experience in technology and business content across multiple formats. He leverages his skills in crafting curated content on the router issues and solution. In his personal time, He enjoys reading article and being up-to-date on latest trends in technology.