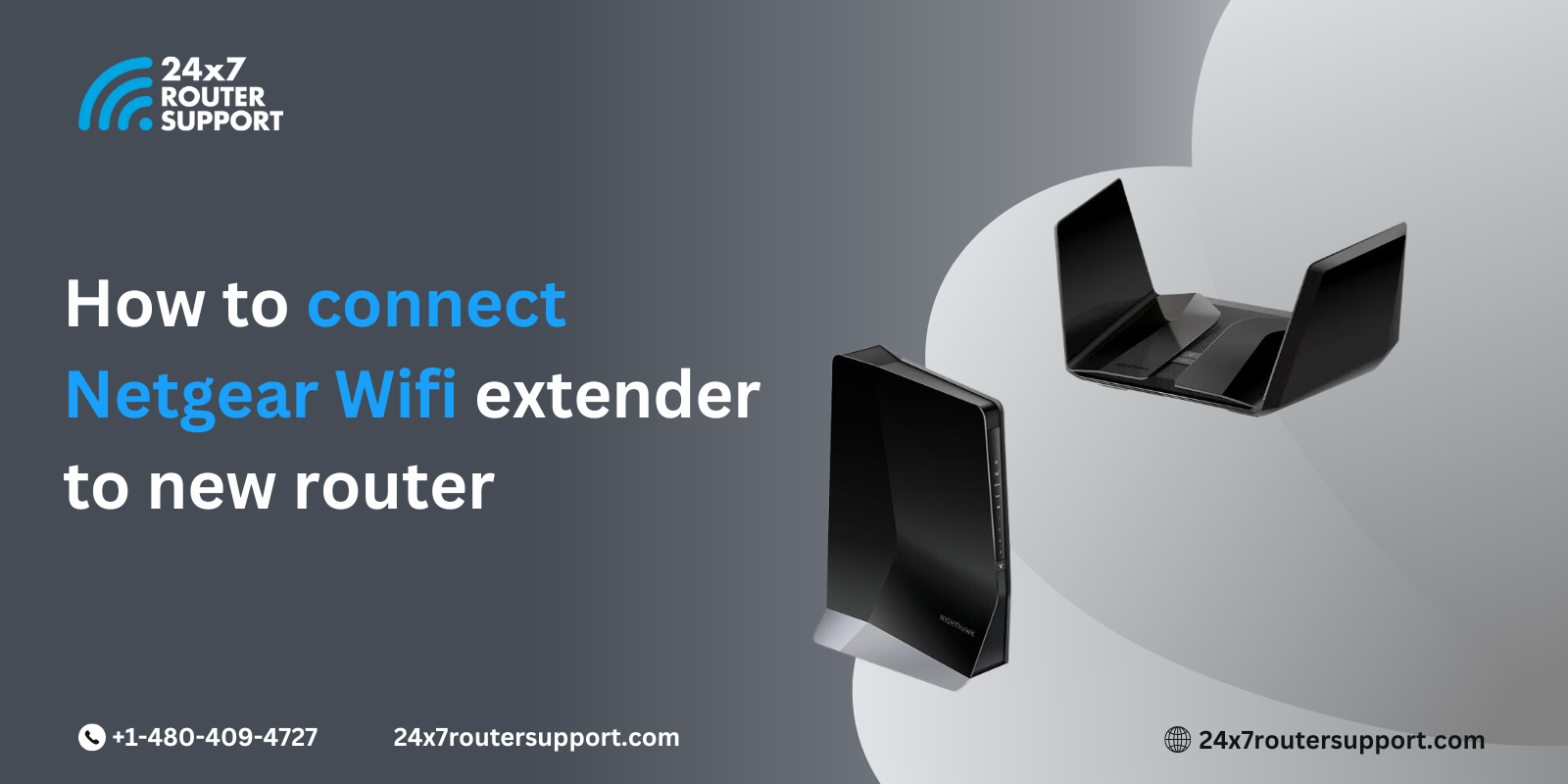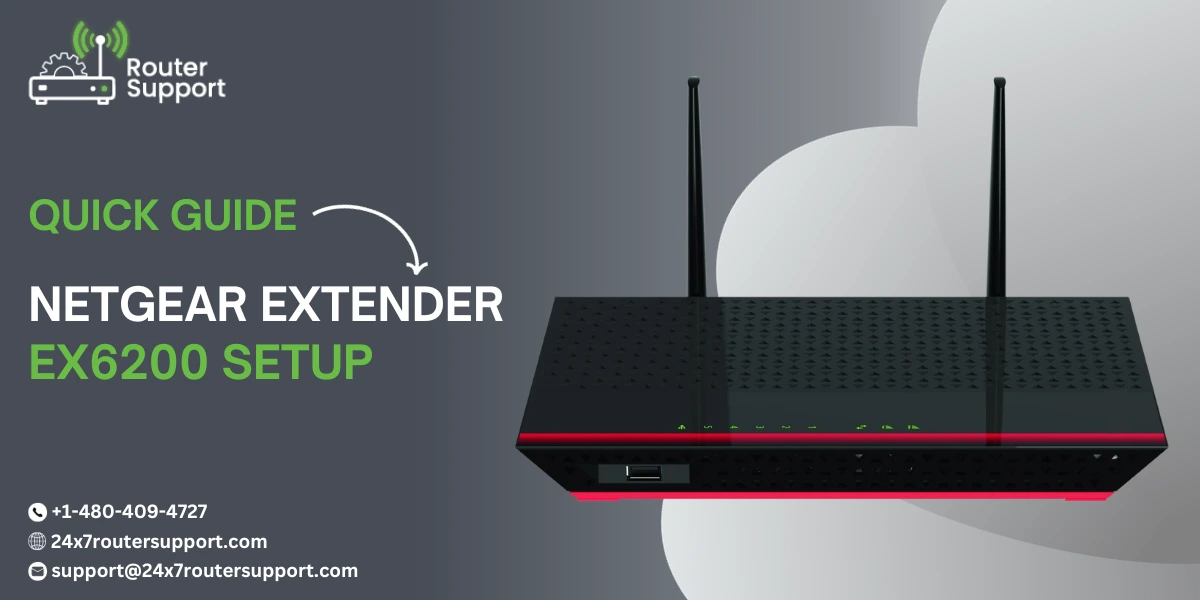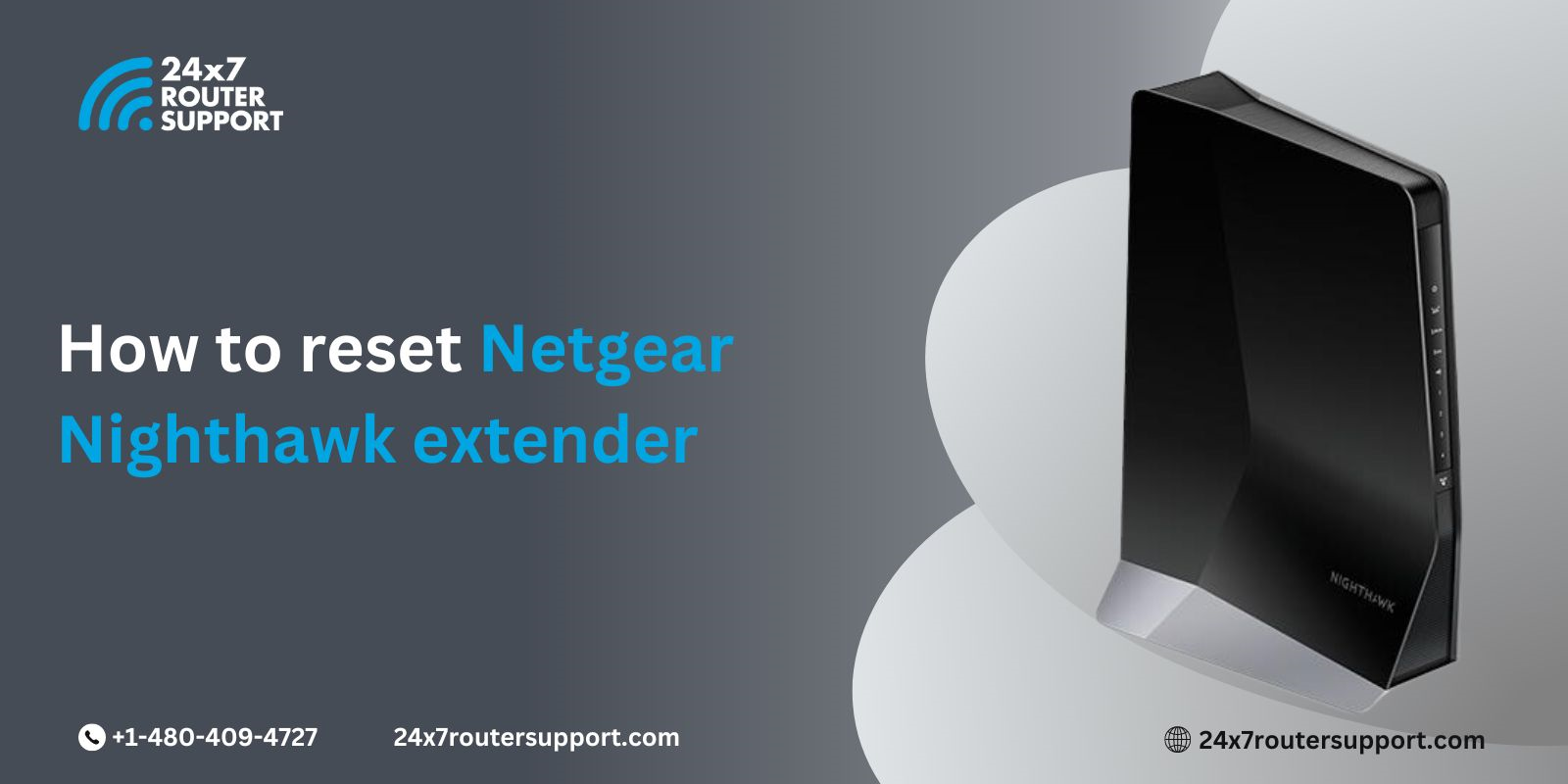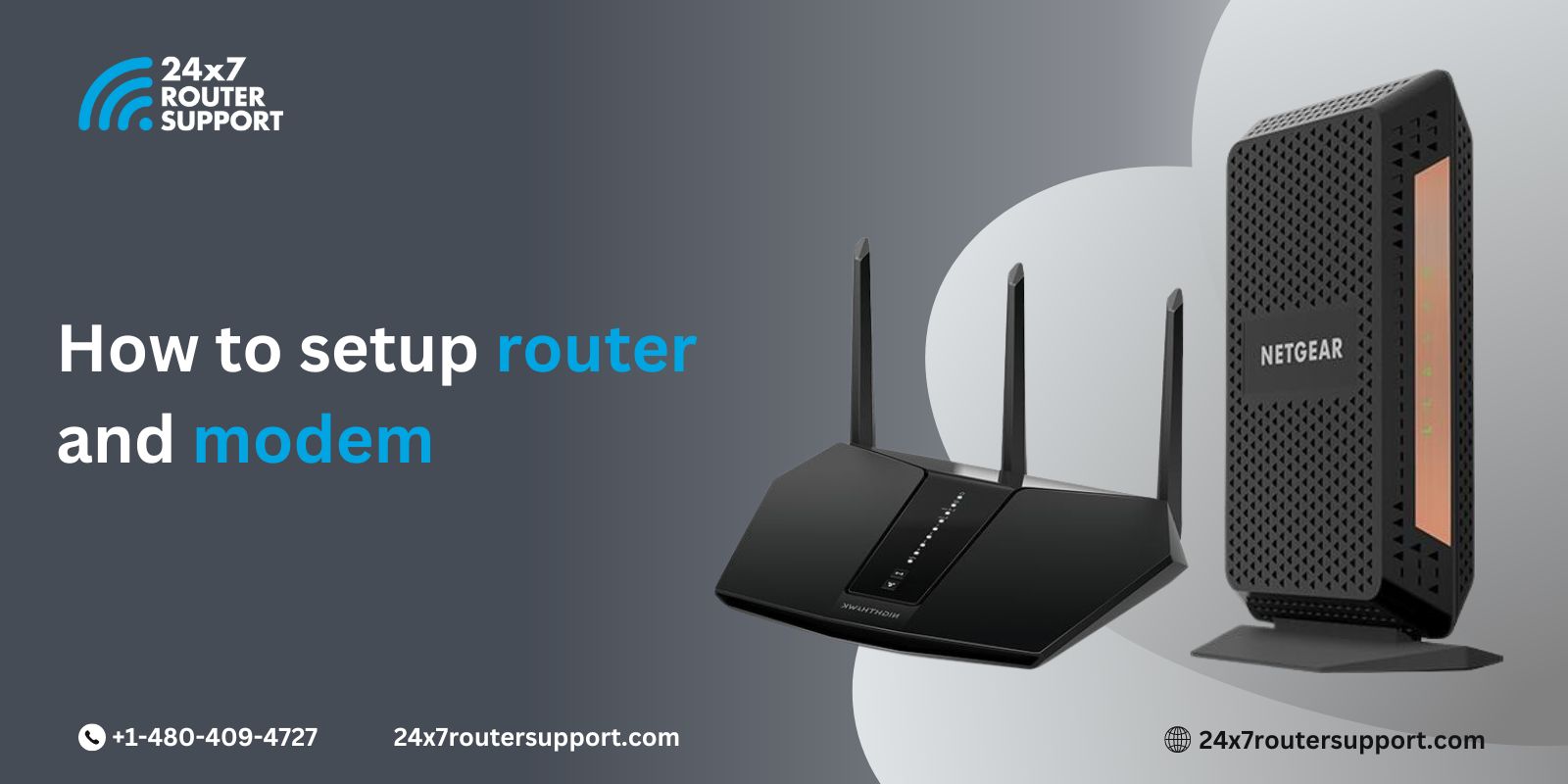Are You Planning an Upgrade of WiFi Router and Need Help Integrating Netgear WiFi Extender Easily with It? Don’t Panic. Our comprehensive guide can make this transition seamless; Resetting Netgear extension to Factory Default Settings will be essential when switching routers; we cover everything from Resetting devices to setting up secure connection via WPS (WiFi Protected Setup).
Understanding the Need for Connectivity
As internet connectivity has become a basic necessity for modern life, a reliable network infrastructure is becoming more vital. Demand for better and faster internet connections due to smartphones, streaming services, remote work, and online gaming continues to increase – upgrading to a WiFi Router can help meet this rising demand while improving network performance.
Modern WiFi routers boast many advantages over older models. This includes improved coverage, faster speed, advanced features like beamforming technology (multi-user multiple input multiple outputs), QoS prioritization, and MU-MIMO that enhance user experience and accommodate an ever-growing list of connected devices within homes or offices today.
To unlock routers’ full potential and provide seamless connections across your home or business, such as WiFi extenders, must be integrated into its ecosystem.
WiFi extenders can help expand coverage in large homes or buildings equipped with WiFi networks, where signals may have difficulty reaching certain areas.
A fully integrated network infrastructure offers faster speeds, greater coverage area, and uninterrupted connectivity between all connected devices – giving everyone in your home or office an enjoyable online experience.
Understanding WiFi Extenders, Mesh WiFi Systems, and Powerline Adapters
1. WiFi Extenders
WiFi extenders (also referred to as range extenders or repeaters) are devices designed to extend an existing WiFi network and improve coverage in areas with weak or no coverage. They work by receiving your router’s signal and broadcasting it elsewhere for further boosting. Extenders are typically easy to set up and offer cost-effective coverage solutions in specific parts of your home.
Pros of WiFi Extenders (or WiFi Extenders)
Affordable: Wi-Fi extenders tend to be less costly than other solutions for expanding WiFi coverage and typically can be set up quickly through a plug-and-play process.
WiFi extenders can work with nearly all existing routers, providing an ideal way to expand coverage in almost every environment. However, they may not provide comprehensive coverage as other solutions in larger homes or buildings.
Signal degradation: Extending WiFi signals through repeaters may result in signal degradation and slower speeds in certain cases, while repeaters use the same wireless channel as your router, potentially adding to network congestion and interference.
2. Mesh WiFi Systems
Mesh WiFi systems utilize multiple access points or nodes connected by communication channels that combine to form one cohesive WiFi network, creating coverage in every area without dead zones and offering fast and reliable WiFi service throughout your home or building. They’re ideal for larger properties where one router or extender may not provide sufficient coverage.
Read More: How to set up Orbi Mesh wifi system
Pros:
Mesh WiFi systems offer full coverage throughout your home, even those hard-to-reach areas where traditional routers or extenders cannot reach.
Seamless Roaming: With a mesh WiFi system, devices connected to it can seamlessly switch between nodes as you move around your home, providing uninterrupted and uninterrupted connections for an uninterrupted Internet experience.
Mesh WiFi systems offer unlimited scalability by adding nodes, giving you full control of your network while meeting individual needs.
Cons:
Cost: Mesh WiFi systems are more costly than WiFi extenders or traditional routers when used in larger homes and buildings.
Setup Complexity: Assembling a mesh WiFi system requires more planning and set-up than installing individual routers or extenders; every node must be properly located and configured before being enabled as part of the network.
Mesh WiFi systems offer fantastic coverage; however, their performance in high-traffic environments may differ significantly from what was promised.
3. Powerline Adapters:
These powerline adapters use your home’s electrical wiring to transmit data signals between devices, using your router as the conduit. Each powerline adapter plugs into two outlets near it – one near you while the other ties into an outlet in an area needing WiFi coverage – offering an effective means of expanding WiFi coverage where wireless signals may be weak or nonexistent, making powerline adapters an excellent way to expand coverage in homes or buildings with limited reception or interference issues.
Pros:
Wifi Powerline adapters offer reliable connections by tapping into your home’s electrical wiring to transmit data signals, creating an unobstructed and less likely-to-interfere-with signal path that eliminates interference issues.
Installation Is Easy: Setting up a powerline adapter is quick and straightforward, simply plugging it into an electrical outlet before connecting it with your router or modem – provides an efficient means for expanding WiFi coverage.
No additional wiring: Unlike Ethernet cables that require drilling holes and running wires through walls, powerline adapters make use of your existing electrical wiring without the need for any additional wiring or installation.
Cons:
Speed Limitations: While powerline adapters offer reliable connectivity, they do not always deliver the same level of speed or performance as wired Ethernet connections.
Compatibility issues: Powerline adapters may not perform optimally in homes with older or inconsistent electrical wiring, leading to reduced performance or connectivity issues.
Powerline adapters typically support only a single circuit or phase in your home, which may restrict their range in larger homes or buildings.
It’s Finding the Right Solution:
When making your choice between WiFi extenders, mesh WiFi systems, and powerline adapters it’s essential to consider factors such as size and layout of your home, budget constraints, and specific WiFi needs. A WiFi extender may suffice in smaller homes and apartments, with straightforward layouts that lack strong signals but for larger structures or those containing multiple floors with obstacles that interfere with wireless signals a mesh WiFi system or powerline adapters may provide superior coverage and performance.
At the core, your ideal WiFi coverage solution depends on your circumstances and preferences. By understanding the various WiFi extenders, mesh WiFi systems, and powerline adapters available today, you can make an informed decision that ensures fast, reliable WiFi coverage throughout your home or office.
Reset a Netgear wireless router
Resetting your Netgear WiFi Router back to factory default settings is essential to achieving optimal performance and seamless integration, and we will walk through each step to help you understand its inner workings.
Step 1: Turn On Your Router
Before beginning, ensure your Netgear WiFi Router is powered up and working properly by pressing its power button on either its front or rear panel. As you switch on, pay close attention to its indicator light; these lights serve as visual cues providing information on its power consumption and connectivity status; this step should be completed when stable indicator lights appear on its front panel.
Step 2: Locate Reset Button
Step two is to locate the reset button. This button should be strategically positioned to prevent accidental resets, often recessed into the router body for added protection and marked “Reset”. Depending on which model of router you have, you might find it on any panel from the bottom panel to the back or even side panels; just pay close attention when inspecting yours and locate its exact location.
Step 3: Press and hold down the reset button again, this time for at least three seconds before pressing again.
Once you’ve identified the reset button, it’s time to initiate the reset process. Press and hold down the key for 7 seconds with either a small screwdriver or pen; press firmly but steadily to ensure it is fully depressed. While holding down this reset button on your router, keep an eye on the indicator lights; they may flash or display patterns indicating when a reset has started; note recessed reset buttons to prevent accidental presses; however, they must be deliberately pressed for resets.
Step 4: Releasing Button
After holding down the reset button for the required duration, release it. Your router will now begin its process of resetting to factory default settings; rebooting itself may occur and restore its default configurations; this step could take time if interrupted and can lead to complications. It is vitally important that this stage proceeds smoothly without interruption as doing so could interfere with its success and create complications in its wake.
Understanding the Reset Process
By returning your Netgear WiFi Router to factory default settings, you will erase any custom configurations previously applied – such as network configurations, security settings, or administrative passwords – which could lead to conflicts when switching routers in the future. By returning it to its default settings you can ensure an easy transition and maximized performance for maximum enjoyment!
Resetting your router will affect all devices connected to the network and require reconnecting any previously connected devices once the reset has taken effect. Furthermore, any settings changes such as port-forwarding rules or DHCP reservations that had previously been made should also be reconfigured after the reset has been completed.
Reset the Netgear WiFi extender
Resetting your Netgear WiFi Extender back to factory default settings is essential to its seamless integration into your network and optimal performance. The process involves carefully clearing away all previous configurations to allow it to form an entirely new relationship with its router – we will explore each step to fully grasp its significance.
Step 1: Locate Reset Button
Reset buttons are an integral component of every WiFi extender from Netgear, often located on either the rear or side panel. Their small, recessed button prevents accidental resets. Take some time inspecting your extender carefully to identify its exact location; once powered on and operational.
Read More: Netgear online support
Step 2: Press and hold down the reset button again to activate.
Once you’ve identified the reset button, it’s time to initiate the reset process. Press and hold the key for 10 seconds using either your finger, pen, or paperclip – pressing firmly but gently as necessary – while keeping an eye on its status LED indicators; these should blink or display different patterns as an indication that reset has begun and your default factory settings are being restored.
Step 3: Releasing Button
After holding down for the duration specified, release the button and allow your extender to reset itself back to factory default settings. This may take several minutes while rebooting removes any configurations; to ensure its success you should remain patient during this step and not interrupt its reset process.
Understanding the Reset Process
Resetting your Netgear WiFi Extender back to factory default settings is like giving it a fresh start, helping it establish a stable and clean connection to any new router by clearing all personalized settings. This step should be performed before adding it to a brand new network; doing so will avoid compatibility or compatibility issues and ensure smooth connectivity.
Resetting an extender will also disconnect all devices currently connected to its current network, so after completion, any reconnections may need to be reconfigured after this process has concluded. In addition, any modifications you made to its settings, such as WiFi network names and passwords, may need reconfiguring following this reset process.
Linking an Extender to a Router
Once your Netgear router and extender have been reset to default settings, establishing a reliable and secure connection between them is essential for optimal performance and seamless integration. Please follow our detailed instructions here for assistance.
Step 1: Access the WPS Server
Once both devices have been reset, connect using the WPS push button. WPS makes connection easier by creating a secure link without the need to enter passwords manually, streamlining setup, and providing seamless connectivity – perfect for users unfamiliar with complex network settings!
Step 2: Power on the Router.
Before initiating a WPS connection, ensure your new WiFi Router is fully operational and powered on. Verifying that all indicator lights on your new WiFi Router are stable will let you know it is ready to begin the setup process; additionally, make sure the WPS button can easily be reached during setup.
Step 3: To access WPS mode on a router, press the WPS button.
Find the WPS button on your WiFi router; typically marked on its front panel, back panel, or side. Hold this button for approximately five seconds until its indicator starts blinking, which activates WPS mode and signals readiness to connect compatible devices such as extenders. Take note of any changes to its LED indicator as this provides insight into WPS connection status.
Step 4: Press the WPS Button of Extender for WPS System Access.
Locate and press the WPS button on your Netgear WiFi Extender for 5 seconds to activate WPS mode, within one minute after turning it on. Pair both devices by synchronizing button presses to establish and maintain a secure network; make sure it’s within range of your router for optimal connectivity and signal strength during setup.
Step 5: Wait for the connection.
Pressing the WPS buttons on both devices should initiate their connection process, giving both devices’ WPS LED indicators feedback about their status. A successful connection is indicated when an extender’s WPS LED has stopped flashing; be patient during this process as it may take some time; avoid moving either router or extender during this time to prevent signal disruption and interference.
Step 6: Inspect the Connection.
Checking the LED router link indicator on an extender to verify it has connected successfully with a WiFi router is the quickest and simplest way to ensure success in connecting. When lit solid or lit indicating connectivity to a router, all is well with this step. Furthermore, double-check that both devices have their network settings configured correctly so they communicate, thus decreasing any chance of connectivity issues and speed testing ensures optimal performance of each connection.
Step 7: Modify Network Settings
Now, you can easily configure and make adjustments to your router and extender using its web interface, including configuring WiFi networks, optimizing network performance, and security settings. Simply enter its IP address into a web browser and use its default credentials provided by its manufacturer to log in with them – customizing network settings according to your needs can ensure maximum performance and security of your network customize its name (SSID), create guest networks and enable advanced security measures like WPA2 which protect it against unauthorized access.
WPS (Wi-Fi Protected Setup) is an effective way of connecting your Netgear router and extender. WPS makes setup simpler by eliminating complex password entry – thus reducing risk and errors and assuring a more secure connection. By clicking the WPS button on each device, a secure connection is formed that enables the exchange of network data.
To ensure optimal performance and reliability, the connection status must be verified regularly. You can do this by configuring your network settings; checking the LED router link indicator on an extender will let you know it has successfully linked to a WiFi router, providing improved connectivity and coverage. Using their respective web interfaces, both devices can also be customized further; for instance, creating separate WiFi networks for different devices or implementing advanced security protocols that protect against unauthorized access are possible options.
Conclusion:
These instructions will enable you to connect a Netgear WiFi Extender seamlessly to a new router, providing uninterrupted coverage in your home or office. Before initiating the connection, remember to reset both devices back to factory default settings before initiating their connection using the WPS button for ease of use and secure connectivity between devices. A properly configured network will provide improved WiFi performance across your devices and increase performance and reliability overall.
Switching wireless routers doesn’t need to be difficult. By taking care in setting up the Netgear WiFi extension with the new router, integrating can go smoothly without issues or complications. Paying attention to every detail will result in optimal results that won’t hinder progress.
Router Issues? We’ve got you covered
Don’t let router problems slow you down. Click here to access our 24/7 router support and enjoy uninterrupted internet connectivity!
Author – James Baker
James Baker is a seasoned content writer with 10 years experience in technology and business content across multiple formats. He leverages his skills in crafting curated content on the router issues and solution. In his personal time, He enjoys reading article and being up-to-date on latest trends in technology.